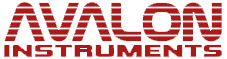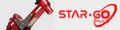When a USB connection cable/Power supply sudden disconnection occurr during the Firmware Upgrade, the process fail. This can happen due to USB cable/Power supply low quality (that's why we reccomend to use the USB cable and Power Supply provided with the mount or with the StarGo) or for an accidental disconnection.
In this case to restore the system it is necessary to use the StarGo loader tool as shown in the following step by step the video tutorial available by clicking on the link below:
HOW TO FORCE THE COM PORT SELECTION
In case by following the above video tutorial, it will be not possible to connect to the COM PORT in order to upload the firmware, then, could be a wrong COM PORT selection issue.
So, first it should be checked if the StarGo it is connected to the PC/Laptop by USB cable and if the Operative System correctly recognize the device.
This check can be made through the Windows Operative System Device Manage, as shown in the image below.

If the system correctly assign a COM PORT to the device, but the StarGoLoader.exe cannot find the right COM PORT, it is possible to force this selection by following the step by step procedure below:
-
Perform a right click on the StarGo.exe icon and click on the “Open file location” button

-
In the StarGo.exe folder, search the StarGoLoader.exe tool and perform a mouse right click on it, then click on the Send to → Desktop (create shortcut)

-
Once the shortcut has been created, perform a right click on the StarGo Loader icon on the desktop. When the properties windows will pop up, select the “Shortcut” tab and paste the following command inside the "Target" field:
-
"C:\Program Files (x86)\Avalon\StarGo\StarGoLoader.exe COM5”
PLEASE NOTE: the user should type the COM number, on depending on the value found in the device manager.
-

At this point it is possible to perform a double click on the StarGoLoader shortcut, and the selection COM PORT will be forced on the COM PORT number typed by the user.